YOU´RE MY DESIRE
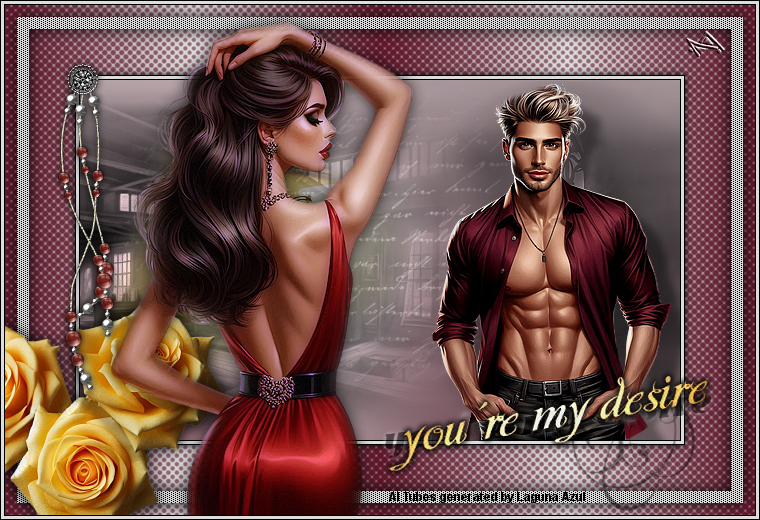

| PSP | KLEINE HEXE |
|---|---|
 |
 |
|
Umwandlung von meinen PSP Tutorial ins PFS X. Dieses Tutorial geht aber sicherlich auch mit anderen PFS Versionen. ------------------------------------------------
|
| Zubehör und Material |
2 Tuben deiner Wahl |
| Filter und Instruktionen |
 Screenworks Xero |
Vordergrundfarbe = VGF
Hintergrundfarbe = HGF
| PUNKT 1 |
|
Datei - Öffnen, deine Personen Tuben. Suche dir daraus eine helle VGF und eine dunkle HGF. (ich wähle für die VGF
ein neutrales Grau, sonst wird es zu rot) |
| PUNKT |
Datei - Neu, in deiner HGF

Ebene - Neu - Leere Ebene, mit deiner VGF 
Filter - PhotoMask, LA_Mask 10 
Ebene - verbinden mit vorherige Ebene |
| PUNKT 3 |
|
Ebene - Neu - Öffnen als Ebene, la_render_heaven Ebene - Ebene zentrieren - Bildmitte. Stelle rechts in der Leiste die Deckung auf 70% und bei Gemischter Modus auf Glänzend. Ebene - Neu - Öffnen als Ebene, eines der LA_window ... Tuben Verschiebe es auf die rechte Seite 
Stelle die Deckung auf 84% und bei Gemischter Modus erneut auf Glänzend. |
| PUNKT 4 |
|
Ebene - Neu - Öffnen als Ebene, eines der LA_Attic
... Tuben. Auf die links Seite verschieben Gemischter Modus auf Glänzend stellen. |
| PUNKT 5 |
|
Öffnen als Ebene, la_korint-05. Ebene - Manuelle Einstellungen
Deckung auf 70% stellen. |
| PUNKT 6 |
|
Öffnen als Ebene, eines der la_paper ... Tuben. Deckung auf 60% stellen und etwas nach links verschieben, oder wo du es haben möchtest. Öffne dir nun die Tube als Ebene die du im Hintergrund haben möchtest. Ebene - Ebene verkleinern, einfach kleiner ziehen bis es dir gefällt, danach mit der rechten Maustaste in die Auswahl klicken und auf Bestätigen gehen. Verschiebe sie nach rechts. Ebene - Optionen |
| PUNKT 7 |
Bild - Rahmen außen, in Schwarz

Rahmen außen, Breite 3 in deiner VGF. Rahmen außen, Breite 1 in Schwarz. Bearbeiten - Kopieren. 750 x 510 Pixel in deiner HGF Filter - PhotoMask, LA_Mask 10-2
|
| PUNKT 8 |
|
Bearbeiten - Einfügen Ebene - Optionen
|
| PUNKT 9 |
|
Ebene - Neu - Leere Ebene, Automat. Transparenz. Auswahl - Alles auswählen. Auswahl - Breite: 12. Fülle die Auswahl nun mit deiner VGF. gehe wieder auf Auswahl - Breite: 12. Entf-Taste drücken, Auswahl - Auswahl verstecken. Filter - Filter 8BF - Screenworks - Dot Screen Ebene - Optionen 0 - 0 - 100 - 20 |
| PUNKT 10 |
|
Ebene - Neu - Öffnen als Ebene, eines der Blumen Tuben Verschiebe sie in die linke untere Ecke bis es dir gefällt. Ebene - Optionen 0 - 0 - 100 - 20 |
| PUNKT 11 |
|
Ebene - Neu - Öffne als Ebene, deine zweite Tube. Ebene - Ebene verkleinern, nach Gefallen danach in die Auswahl klicken und auf bestätigen gehen. Verschiebe sie etwas nach links. Filter - Schärfen - Schärfen. |
| PUNKT 12 |
|
Ebene - Neu - Öffnen als Ebene, la_© robe with metal and glas Verschiebe die Deko auf die linke Ecke deines ersten erstellten Bildes. Ebene - Optionen Öffnen als Ebene, la_wortart. Setze den Text auf de rechte Seite oder wo es dir gefällt. |
| PUNKT 13 |
|
Wenn du mit deinem Bild nun zufrieden bist, gehe auf Ebene - Alle Ebenen verbinden. Rahmen außen, Breite 1 in Schwarz. Rahmen außen, Breite 3 in deiner VGF. Rahmen außen, Breite 1 in Schwarz. Setze jetzt nur mehr dein Wasserzeichen und den Copy Vermerk auf das Bild, abspeichern als .jpg oder .png und du hast es geschafft. |
Ich hoffe das Tutorial hat dir gefallen und das basteln, Spaß gemacht.







